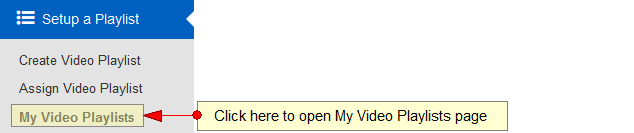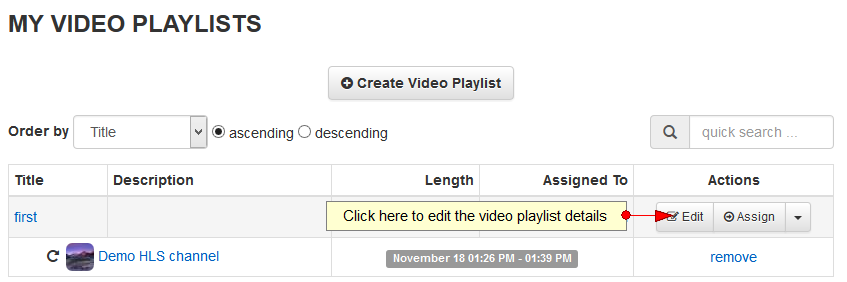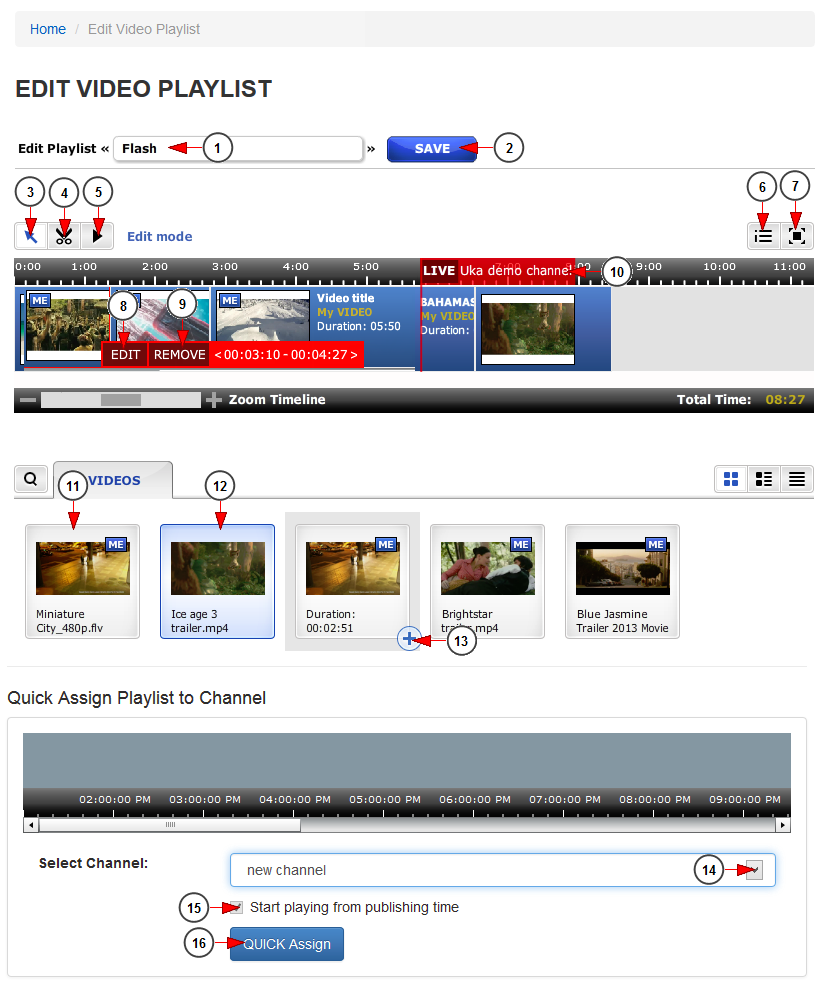Logged into your account, click on My video playlists link, under Setup a Playlist chapter:
In order to edit your playlists, click on Edit button of the desired playlist:
On Edit channel page, you can add or remove videos from a playlist, crop the videos from a playlist and preview it:
1. In this field you can view and edit the name of the playlist.
2. Click here to save the name details.
3. Click here to view the drag and drop timeline field.
4. Click here to slice the videos from the playlist.
5. Click here to view the playlist in Preview mode.
6. Click here to edit the description of the playlist.
7. Click here to toggle Edit playlist page in full-screen mode.
8. Click here to crop a video from the playlist.
9. Click here to remove the video from the playlist.
10. Here you can see the status of the playlist and the name of the channel to which the playlist is assigned.
11. This is an example of a video that was not added into the playlist.
12. The highlighted videos are already added into the playlist that you are editing.
Important: all videos from the playlist must be encoded using Monster Encoder services.
13. Click here to add the video to the playlist.
14. Click here to select from the drop-down menu a channel to which you want to assign the playlist.
15. Check this box if you want the playlist to start playing on the channel from the publishing moment.
16. Click here to assign the playlist to the channel.
Note: the minimum allowed length of the video that can be added in a playlist is 15 seconds. The minimum allowed length for a playlist is 5 minutes.
Edit playlist description
1. Insert in this field a short description of the playlist.
2. Click here to save the playlist details.
3. click here to cancel editing the playlist description.
Crop video from playlist
1. Here you can view and edit the playlist name.
2. Click here to save the playlist name.
3. This is the start frame cursor and by moving it you will set the beginning of the cropped video.
4. This is the end frame cursor and by moving it you will set the end of the cropped video.
5. Here you can view the thumbnail of the start video frame.
6. Click here to play the video in order to select another start frame.
7. Click on the arrows to increase or decrease the time for the start video frame.
8. Here you can view the thumbnail of the end video frame.
9. Click here to play the video in order to select another end video frame.
10. Click on the arrows to increase or decrease the time for the end video frame.
11. Click here to crop the video.
12. Click here to cancel cropping the video.
Preview playlist
If you click on Preview mode button a player will be displayed and you can watch the playlist playback:
Notes regarding the adding/removing of content from a playlist:
1. Adding/deleting a Video from a playlist will update the content that is within that playlist and shift all videos by the time added/removed from the playlist
-Therefore, if the Video is added to the beginning of the playlist than all videos will be moved back by that length of time. If a user is watching the channel when this update is made, the content will skip based on the updated playlist.
2. Deleting a video will be based off the following usability:
-A user will not be able to delete any video that is in a playlist (to avoid “gaps” in content). They will be directed to the playlists that need to be updated in order to delete that video. The reason for this is that a playlist can check for the content that is in the playlist but actually deleting the video by editing the playlist is concerning different content directories and this can lead to some database instability when calling it in this fashion
WARNING:
All videos in a playlist must be encoded to the same specifications:
a. Resolution
b. Bitrate
c. Framerate