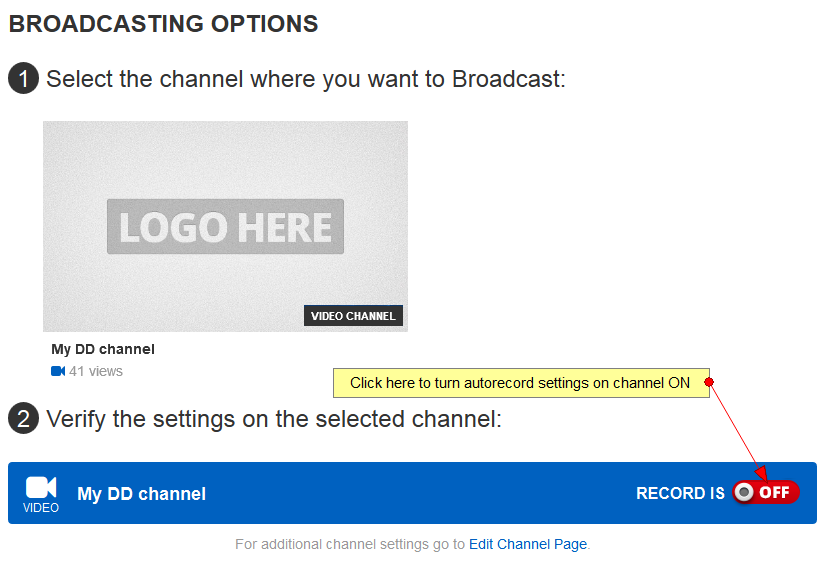Would you like all of your LIVE broadcasts to be available as Videos On Demand as soon as the live event is over? Our auto record feature lets you automatically record your LIVE broadcasts from your broadcaster dashboard, so you never have to worry about losing your events by forgetting to record them.
Note: We highly recommend you to record the live stream locally, in your computer. This will ensure that even when you experience any network issues, the complete file will be archived. You can then upload the complete local recording to the platform.
Autorecorded files formats can be: MP4, FLV or F4V; the formats are strictly related to the broadcaster used and the length of the record.
On Broadcast Options page you will need to select the channel for which you want to view/adjust the recording settings:
Click on the Off record button to turn the auto-record ON.
Once auto-record is turned ON, you can adjust the recording settings:
1. From this drop-down menu you can select the period of time to append recordings. Append feature joins together recordings made at a shorter interval than the interval set in Append.
Important notes:
- This period of time is used when you lose connection to server and you want to make only one recorded video from the LIVE broadcast.
- Do not use the append recordings features when switching from H264 to VP6 video formats, if you broadcast and record with third party broadcasters (FME or Tricaster).
- Disable append for any channel that you have scheduled a live playlist on.
- Do not change the video source during a broadcast that is recorded (autorecord or DVR), otherwise unexpected results and even corrupted videos may be experienced.
2. From this drop-down menu you can select the time limit on recording the broadcast.
3. From this drop-down menu you can select to split the recorded video into multiple clips – select the maximum length of each video.
4. Type here a name for how autorecorded videos will be saved in your computer.
5. Check this box if you want to apply the auto-record settings to all of your channels.
6. Click here to close this window.
7. Click here to save the auto-record settings.
Note: If the broadcast is disconnected, the broadcaster will try to reconnect on its own and resume on success so there is no advantage in stopping the broadcast. Recording will function similarly on either manual or automatic restart.