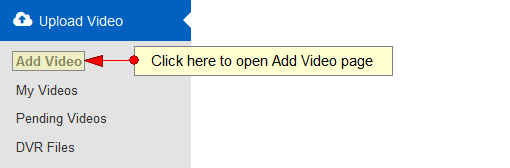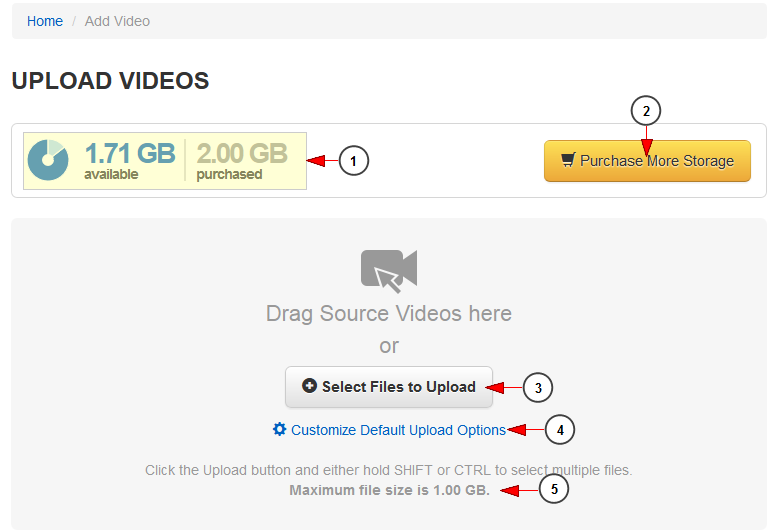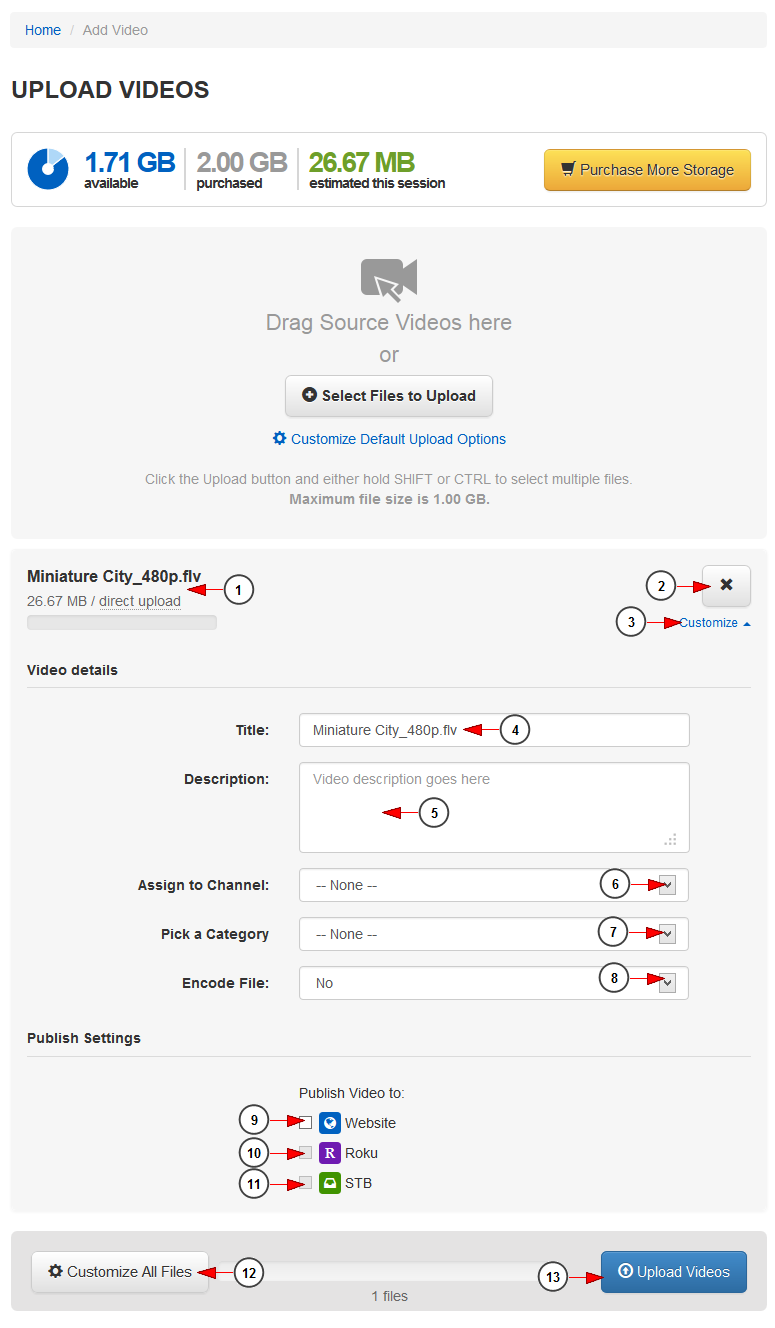Logged in your user account, click on Add Video from Upload Video section if you want to upload videos:
You can directly upload a video or you can use the encoding settings for HTML5:
1. Here you can see details regarding the available storage for your account subscription.
2. Click here if you want to buy more storage.
3. Click here to select the video files you want to upload. A new window will open and you can select one or multiple files to upload:
Note: you can select multiple files to upload them by holding Shift and Ctrl keys. Please check the note regarding the maximum file size.
4. Click here to customize the default upload options for all files you plan to upload during the current session.
5. Here you can view the maximum size of a video file that you can upload.
After you select the video file you want to upload you can also customize the video details before uploading the file:
1. Here you can see the video title, size and the current uploading settings.
2. Click here to remove the video file from the queue.
3. Click here to show or hide the customization section.
4. In this field you can edit the title of the video.
5. Here you can insert a short description of the video.
6. Click here to select one of your channels in order to attach the video to it.
7. Click here to select a category to which you want to attach the video.
8. Click here to select if you want to encode the file.
Note: You can customize the encoding settings before adding the videos on the queue, customize encoding settings for multiple files or you can simply upload the video and encode it afterwards.
9. Check this box to publish the video on the website.
10. Check this box to publish the video on Roku.
11. Check this box to publish the video on STB.
12. Click here to customize all files from the uploading queue.
13. Click here to upload videos.