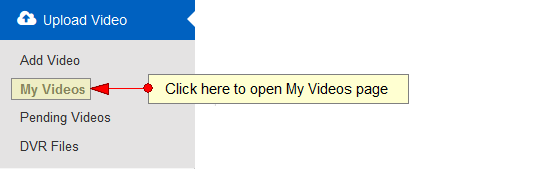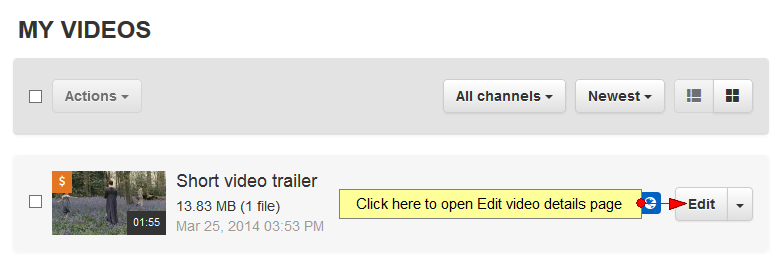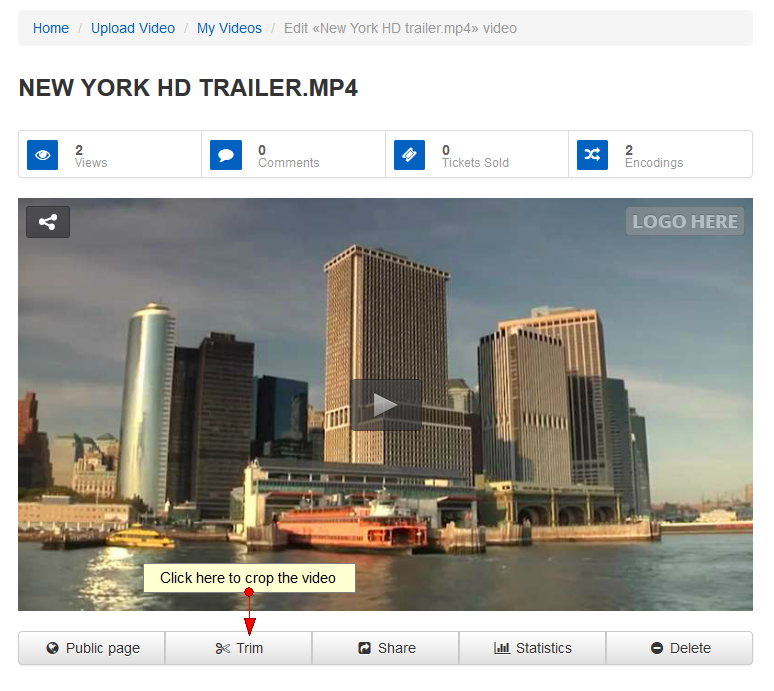Logged in your account, click on My Videos page, under Upload Video chapter:
Select the video you want to trim and click on Edit button:
Click on Trim button below the video preview player:
You can create new, shorter videos from the videos you already uploaded on the platform by using the cropping application:
1. Click here to close the overlay window.
2. Check this box to select the time as hh:mm:ss or seconds format.
3. This is the start frame cursor and by moving it you will set the beginning of the cropped video.
4. This is the end frame cursor and by moving it you will set the end of the cropped video.
5. Here you can view the thumbnail of the start video frame.
6. Click here to play the video in order to select another start frame.
7. Here you can view the start time and you can modify it by entering another value or by using the arrows to modify the listed value.
8. Click on the arrows to increase or decrease the time for the start video frame.
9. Click here to reset the crop operation.
10. Click here to save the cropped video as a new clip.
11. Here you can view the thumbnail of the end video frame.
12. Click here to play the video in order to select another end video frame.
13. Here you can view the end time of the cropped video and you can modify it by entering another value or by using the arrows to modify the listed value.
14. Click on the arrows to increase or decrease the time for the end video frame.
15. Here you can view the cropped video length.
16. Here you can view the total video length.
When you click on Save As New Clip button you will need to fill the following information about the new video:
1. Enter here the title of the new cropped video.
2. Enter here the description of the new video.
3. From this drop-down you can attach the video to a desired channel.
4. From this drop-down menu you can select a category for this video.
5. From this drop-down menu you can select the status of this video: published or unpublished.
Note: by default the cropped video has the Published status.
6. Click here to save the new video.
7. Click here if you don’t want to save the video.
Important: if you trim a video which has a price attached to it, the new cropped video will inherit the PPV price of the original video.