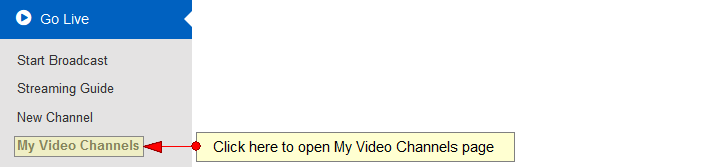In Channel publishing page you can edit the publishing options and theme of the selected channel.
Click on My Video channels link, under Go Live chapter:
On Manage Channels page, click on Edit button for the channel you want to edit:
On edit channel page, click on Publishing tab to view and edit the publishing options:
1. Click here to open Publishing details page.
2. Check Yes radio button if you want to make the channel available on Roku, or the No radio button if you don’t want the channel to be available on Roku.
3. Check Yes radio button if you want to make the channel available on STB, or the No radio button if you don’t want the channel to be available on STB.
4. Check Yes radio button if you want to make the channel available on HTML5 devices, or the No radio button if you don’t want the channel to be available on HTML5 devices.
5. Check this box if you want to set the channel as unlisted. Only users with the channel URL or embed code will be able to watch the channel.
Note: the channel will not be displayed on the website and it will not show up in search results.
6. Click here to save the details.
7. Select from the drop-down menu a theme you want to attach to the channel.
8. Click here to save the details.
9. Check Yes radio button if you want to enable the News Ticker or the No radio button if you don’t want to enable the News Ticker.
10. Click here to save the details.
11. Here you can see the number of countries you have banned access for the channel.
12. Here you can see the number of regions you have banned access for the channel.
13. Click here to edit the Country bans for the channel.