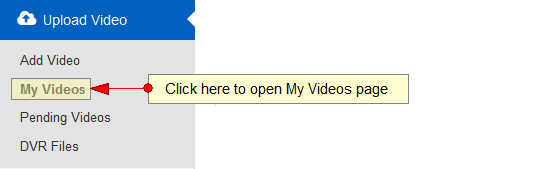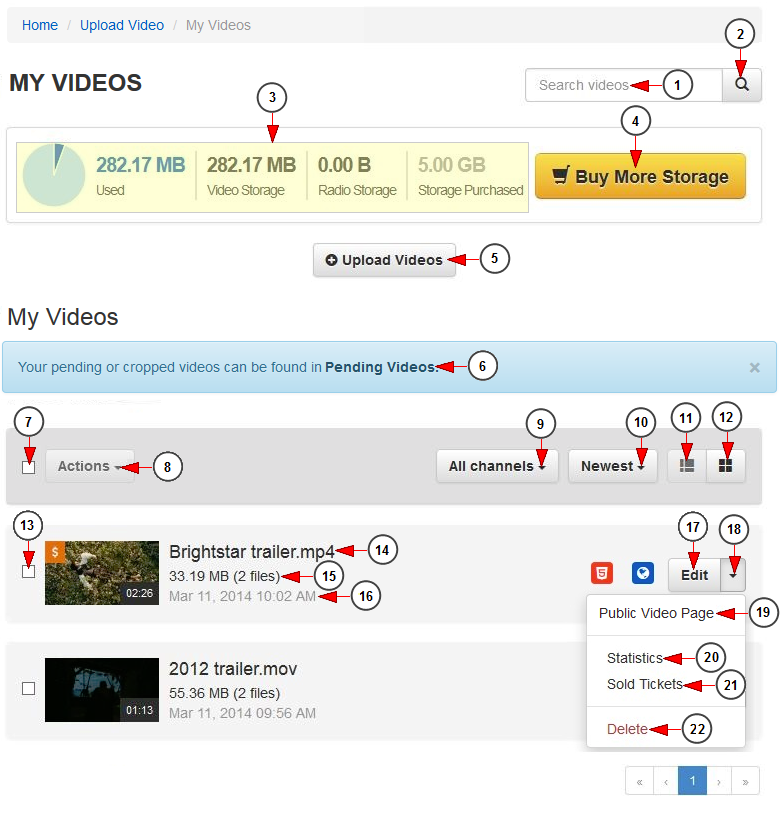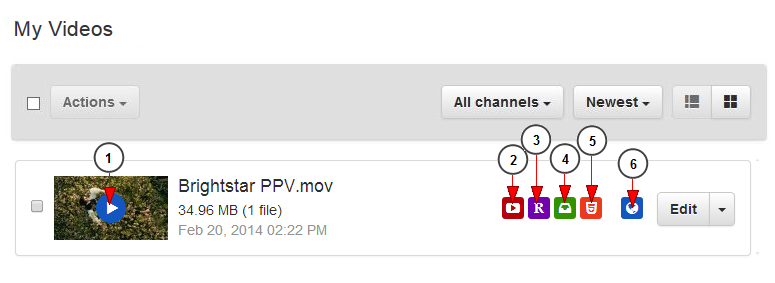Important: We only support the playback of files which have been encoded using the Monster Encoder. Reports related to files not previously encoded with Monster Encoder will be investigated under billable terms.
Logged in your user account, click on My Videos from Upload Video section if you want to upload or manage your videos:
On My Videos page you can search for specific videos you uploaded and you can use the filters to select which video you want to see displayed:
1. Type here the title of a video you want to search.
2. Click here to search the desired video.
3. Here you can see details regarding the available storage for your account subscription.
4. Click here if you want to buy more storage.
5. Click here to upload more videos.
6. Click here to view the Pending Videos: videos that in pending mode, cropped videos or failed videos.
7. Check this box if you want to select all videos from the page.
8. Click here to open the drop-down menu to view the available actions: publish or unpublished selected videos.
Note: this button will be enabled once one or more videos are selected.
9. Click here to filter the videos according to the channels they are attached to.
10. Click here to filter the videos according to the following criteria: newest, alphabetical order, most viewed, size, published or unpublished.
11. Click here to view the videos displayed in listing mode.
12. Click here to view the videos displayed in grid mode.
13. Check this box to select the video.
14. Here you can see the title and the format type of the video.
15. Here you can see the size of the video and the number of encoded files.
16. Here you can see the date and exact time when the video was added on the platform.
17. Click here to edit the video details.
18. Click here to open the drop-down menu to view the available options.
19. Click here to view the public video page on the website.
20. Click here to view the statistics of the video: views and bandwidth.
21. Click here to view the tickets you sold for the video.
22. Click here to delete the videos.
Video availability
1. When hovering the mouse on the video thumbnail the Play button will be displayed. Click on it to play the video on Edit video details page.
2. This icon informs you that the video has been uploaded to YouTube.
3. This icon informs you that the video is published on Roku.
4. This icon informs you that the video is published on STB.
5. These icons inform you that the video is available on HTML5 devices.
6. These icons inform you that the video is published on the website.